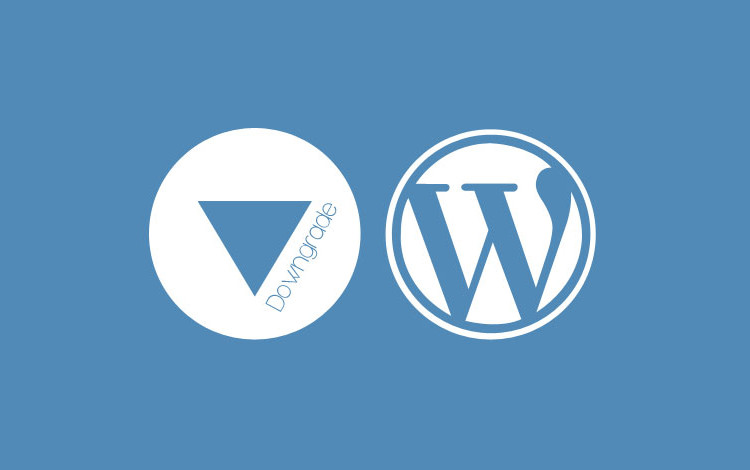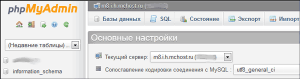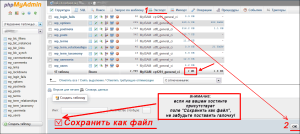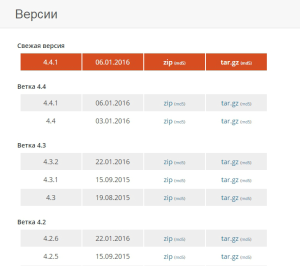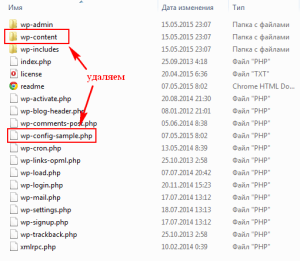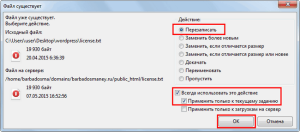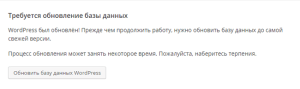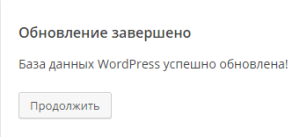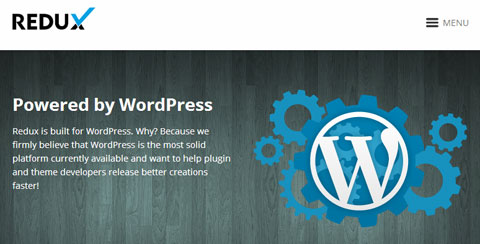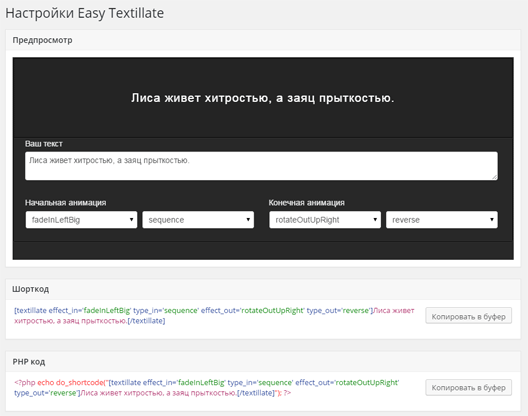Когда может понадобиться откат WordPress?
WordPress выпускает обновления достаточно часто. Для чего это делается? Свежие релизы содержат изменения и дополнения к коду CMS, предоставляют новый функционал, также в них устраняются ошибки старой версии Вордпресса. Поэтому обновлять движок однозначно стоит. Зачем тогда может понадобиться откатить WordPress до предыдущей версии? В идеале написанные правильно для более ранних версий темы и плагины будут прекрасно работать и в новых версиях, поскольку WP свойственна обратная совместимость.
Но не всегда все проходит гладко. Возможно вы тоже уже сталкивались с тем, что после обновления WordPress стали появляться сообщения об ошибках — плагины и темы «ломаются» или работают некорректно. Чаще всего такое случается с теми компонентами, которые не обновляются или взяты из неофициальных источников.
Но такая неприятность — вовсе не повод расстраиваться. Для того, чтобы все стало на свои места, вам достаточно просто откатить WordPress до предыдущей версии. (К слову, вы можете так поступить и в случае, если вам не пришелся по вкусу новый интерфейс.) Автоматического способа сделать откат WordPress пока нет. Но если правильно выполнить все действия, приведенные ниже, вы без проблем сможете вернуться к вашей любимой старой версии WordPress.
Порядок отката к старой версии
Итак, как откатить WordPress, если стандартным функционалом админ панели такая операция не предусмотрена? Для достижения данной цели нужно вручную заменить некоторые файлы движка. В целом весь процесс отката состоит из следующих последовательных шагов:
- создаем резервную копию сайта
- скачиваем необходимую версию WordPress;
- заменяем определенные каталоги и файлы.
Бэкап сайта
Перед тем как откатить WordPress на старую версию, обязательно сделайте полный бэкап блога. Так вы сможете застраховать себя от потери данных. Для того, чтобы сделать резервную копию базы данных, нудно перейти на свой сервер, найти там вкладку «Базы данных», или «Базы данных MySQL» и попасть на страницу «phpMyAdmin» :
Кликнув по названию базы данных, вы увидите перед собой таблицу:
Нажимаете «Экспорт» и «ОК», сохраняете у себя на диске. База данных сохранена, теперь переходим к копированию файлов сайта. Для этого вы можете просто подключиться через FTP-клиент к сайту и скачать все файлы, которые имеются на хостинге. Для удобства будет лучше, если после этого вы запакуете их в архив.
Архив соответственной версии WordPress
Создав резервную копию ресурса, возвращаемся непосредственно к откату WordPress до предыдущей версии. Для начала вам понадобится zip-архив той самой версии, к которой вы хотели бы вернуться. Скачать его вы можете на странице релизов официального сайта — ru.wordpress.org/releases/
Теперь распакуйте архив в отдельную папку вашего компьютера. В полученном каталоге найдите и удалите следующие элементы: папку «wp-content» и файл «wp-config-sample.php». Это нужно сделать для того, чтобы данные вашего сайта не изменились. Папка «wp-content»содержит темы, плагины и загрузки сайта, а файл «wp-config-sample.php» просто не понадобится, потому что он уже настроен в вашем блоге.
Замена файлов сайта на хостинге
Следующая ваша задача заключается в том, чтобы подключиться к хостингу и произвести замену файлов и каталогов. Один из самых удобных способов быстро проделать эту операцию — воспользоваться бесплатной программой Filezilla Ftp Client.
Если вы воспользуетесь рекомендованным FTP-клиентом, то стоит произвести настройки, показанные на скриншоте. Это позволит вам избежать необходимости многократно подтверждать действие замены существующего файла.
Последний этап: обновляем базу данных
После того как процесс передачи всех элементов будет завершен, вам следует войти в админ-панель вашего ресурса (она находится по адресу – имя домена/wp-admin/) и обновить страницу. В появившемся окне нажмите «Обновить»:
После обновления, во всплывающем окошке жмем — «Продолжить», и WordPress разрешит вход в админку:
Здесь вы сможете убедиться, что процесс отката к предыдущей версии успешно завершен. Соответствующее сообщение будет содержать информацию о текущей версии движка.
Теперь вы знаете, как откатить WordPress, и можете не опасаться сбоев в работе вашего блога, вызванных обновлением CMS. В случае необходимости вам доступен простой способ реанимировать старую версию движка.