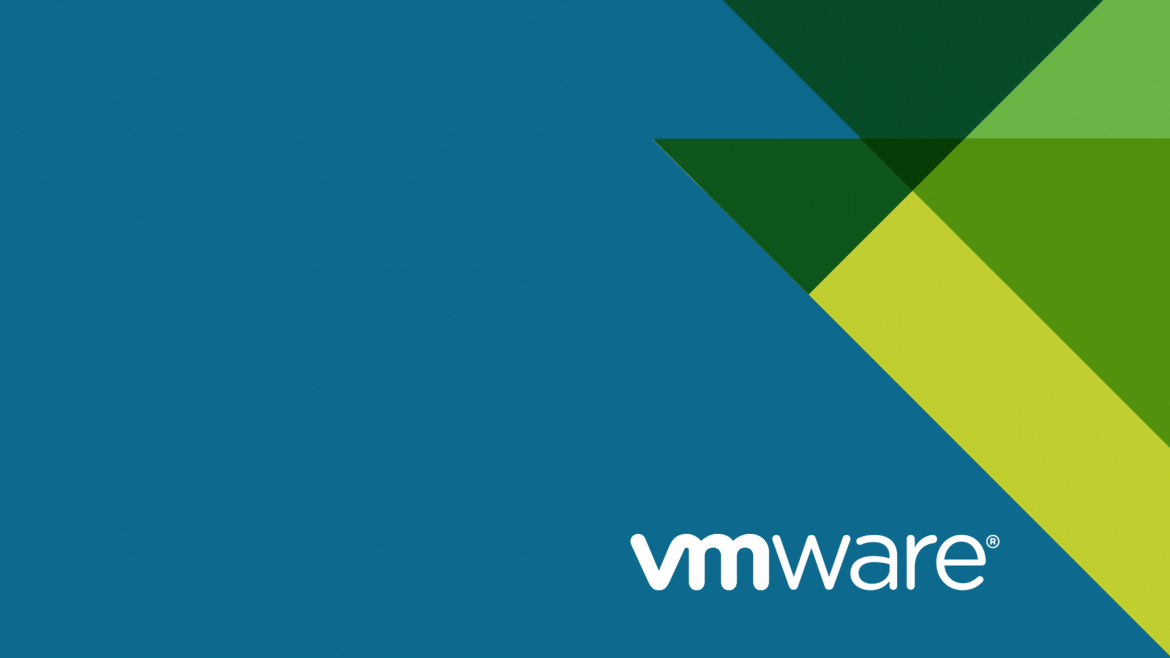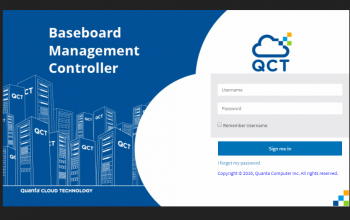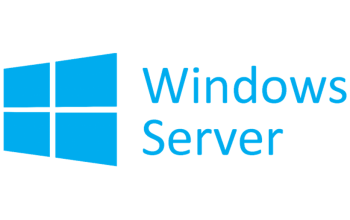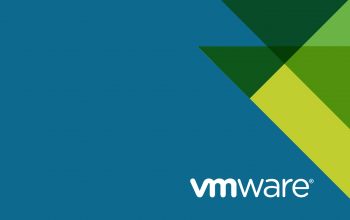Установка VMware vCenter Server 6.7 Appliance из—под Windows
VMWare vCenter Server – это второй базовый элемент продукта vSphere. Он используется для объединения нескольких хостов ESXi в единое целое и идет в комплектах VMWare vSphere Essentials Kits. Для того чтобы его установить, нам в первую очередь необходимо скачать его установочный пакет.
Подготовка к установке VMWare vCenter Server 6.7
Для этого переходим на страницу загрузок VMWare, и нажимаем Go to Downloads напротив VMWare vCenter Server. Попадете на страницу загрузки. Казалось бы что уже все. Осталось только скачать, но таки нет. Чтобы скачать продукт, необходимо иметь учетку VMWare. Имея учётку VMWare вы запускаете триал и уже тогда получаете доступ к файлам загрузки.
Так же для установки vCenter нам необходимо иметь уже работающий гипервизор ESXi. Если его у вас еще нету, то сперва надо установить ESXi
Относительно установленного ESXi, необходимо знать его IP адрес, логин (root) и пароль от него. Далее по пунктам.
Установка VMWare vCenter
Называться он будет как-то типа VMware-VCSA-all-6.7.0-8217866
Открываем виртуальный диск, переходим по пути \vcsa-ui-installer\win32 и запускаем файл installer.exe
Так как инструкция подразумевает наше первое столкновение с vCentre, мы жмем на Install
Следующее окно несет чисто информативную роль, и сообщает нам на каком из двух этапов установки мы сейчас находимся.
Первый этап это деплой, второй этап – настройка.
Ознакомившись с EULA, и согласившись с её условиями, нажимаем Next
Далее перед нами стоит выбор, что как будет установлен vCenter
– Как маленькая инсталляция, то есть vCenter в сети один и вместе с Platform Services Controller они представляют один апплаенс. Это как раз случай любого из китов и многих других спец решений VMWare
– Как крупная инсталляция. В прочем, в этой ситуации я думаю работодатель не пожалел бы полторы тыщщи баксов на спец курс подготовки. В случае такой инсталляции Platform Services Controller и vCenter Server разделяются на разные апплаенсы
Мы конечно же выбираем Embedded Platform Services Controller
На этом этапе мы указываем тот хост ESXi куда мы хотим залить образ vCentre. В поле ESXi host or vCenter Server name указываем IP нашего ESXi. В полях User name и Password указываем логин и пароль админской учетки этого хоста
Оно может выдать запрос на подтверждение неизвестного ранее сертификата безопасности. Жмем YES
Указываем имя нашей устанавливаемой виртмашины с vCentre и пароль от учетки root этого хоста
Задача не тривиальная. Разработчики любезно позаботились о нас на этом этапе и избавили от необходимости курить маны. Нам показывают табличку, в которой уже описаны все шаблоны установки. Можно даже особо не вдумываться и выбирать Tiny. Такого хоста хватит чтобы обслуживать до 100 виртмашин на 10 ESXi хостах. Если у вас какой-то из Essentials паков, у вас физически хостов может быть всего 3. Упихать в 3 хоста 100 виртмашин будет проблемотично, но если вы считаете что что у вас получится это сделать, выберите установку small, на 100 ESXi гипервизоров :). Но вмварь как бы определяет что в среднем на 1 ESXi хост приходится 10 виртуальных хостов.
Если у вас еще не создано хранилище, вам необходимо открыть админку своего ESXi хоста. В админке перейти в Storage => New datastore => Create new VMFS datastore => Выбрать диск на котором хотите разместить первое хранилище и задать имя хранилища => потыкать Next пока не увидите Finish => Нажать Finish
Я еще предпочитаю ставить опцию Enable Thin Disk Mode. Эта опция позволяет виртмашине отъедать дисковое пространство физической подсистемы постепенно. В зависимости от того сколько фактически её данные занимают места на диске. Без этой опции виртмашина займет у вас на диске сразу же все 300 гигов tiny инсталяции, и никогда за всю жизнь может не утилизировать этот объем на 100%
Относительно настройки сети апплаенса, нет желания долго и глубоко размышлять о том какой адрес ему выдать. Да и это не ESXi хост, у которого может не быть встроенных средств удаленного администрирования типа iLO, а физически вы с ним контактируете последний раз в жизни. Если вы ставите vCenter, значит у вас есть доступ к ESXi. А если у вас есть доступ к ESXi, значит вы в любой момент сможете попасть в консоль апплаенса и переделать там всё вручную. А так, я больше предпочитаю отдавать все на откуп DHCP серверу, через который потом уже и меняю настройки сети
Если всё устраивает – нажимаем Finish. Начинается непосредственно деплой апплаенса.
Если установка прошла успешно, вы увидите следующее окно:
Установщик проинформирует вас о результатах завершения первого этапа. Так же он уведомит вас о том, что, если вдруг после успешного деплоя вы закроете инсталлятор, вы сможете продолжить процесс настройки перейдя по адресу http://ip_vcenter:5480.
Если мы придерживаемся стандартного сценария, жмем Continue
Жмем NEXT
Я сразу же включаю доступ по SSH
Если у вас есть свой локальный домен, можно заделаться его под доменом, для test.local было бы vsphere.test.local, если домена нет то можно назваться стандартным названием vsphere.local. Вместо vsphere можно написать что угодно, главное, что имя домена должно состоять из двух частей и разделено точкой.
В любом случае, нужно запомнить и домен, и пароль и то, что учетка называется administrator. Первое подключение вы будете делать именно с неё, вбивая в поле Username: administrator@vsphere.local, ну или какой домен вы там себе выберете.
CEIP – служба сбора инфы о пользователях которая по уверениям собирает различную анонимную информацию, которая позволяет улучать продукт. Не знаю, насколько сильно наличие или отсутствие галочки повлияет на то, что вмварь будет отправлять определенную инфу разработчику, но, если у вас стоит принципиальная цель не дать вмвари отправлять что-либо наружу, лучше воспользоваться соответствующими правилами трафика на вашем шлюзе.
В последнем окне вам покажут суммарную информацию и по нажатию кнопки Finish, начнется процесс настройки апплаенса
Окончание установки
По окончании установки оно выдаст вам адрес https://photon-machine:443, на который не попасть пока у вас на днс сервере не появится соответствующий алиас.
Чтобы попасть в только что установившийся vCenter, необходимо перейти по адресу который получил апплаенс https://vcenter_ip, подсмотреть его можно в пункте 12 данного мануала.
Открыв браузер и перейдя по ip апплаенса, увидите лаунчер.
Жмем на Launch vSphere Client (HTML5)
Вбиваем administrator@тот_домен_что_вы_указали + пароль
И попадаем наконец-то в наш vCenter