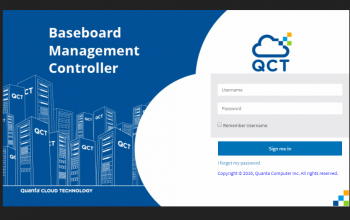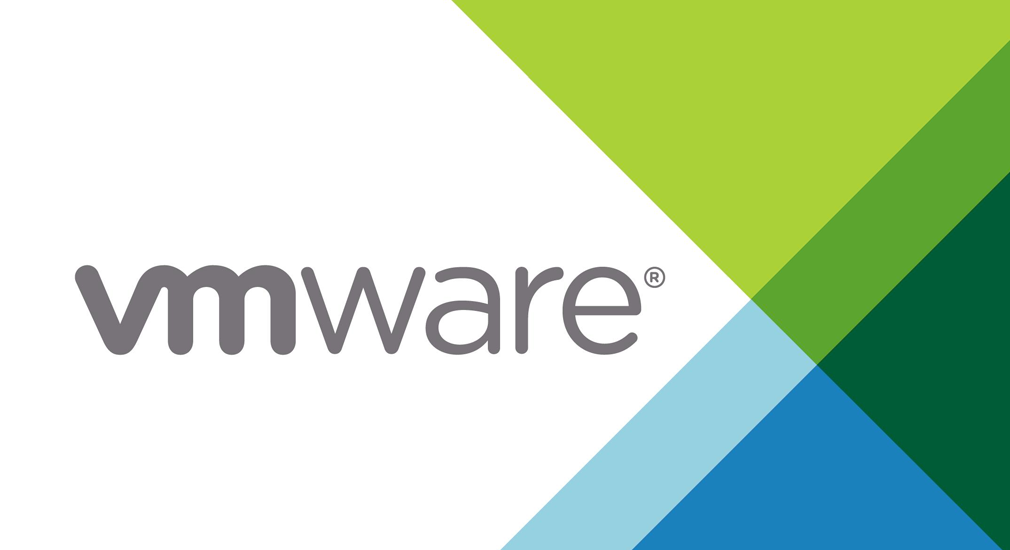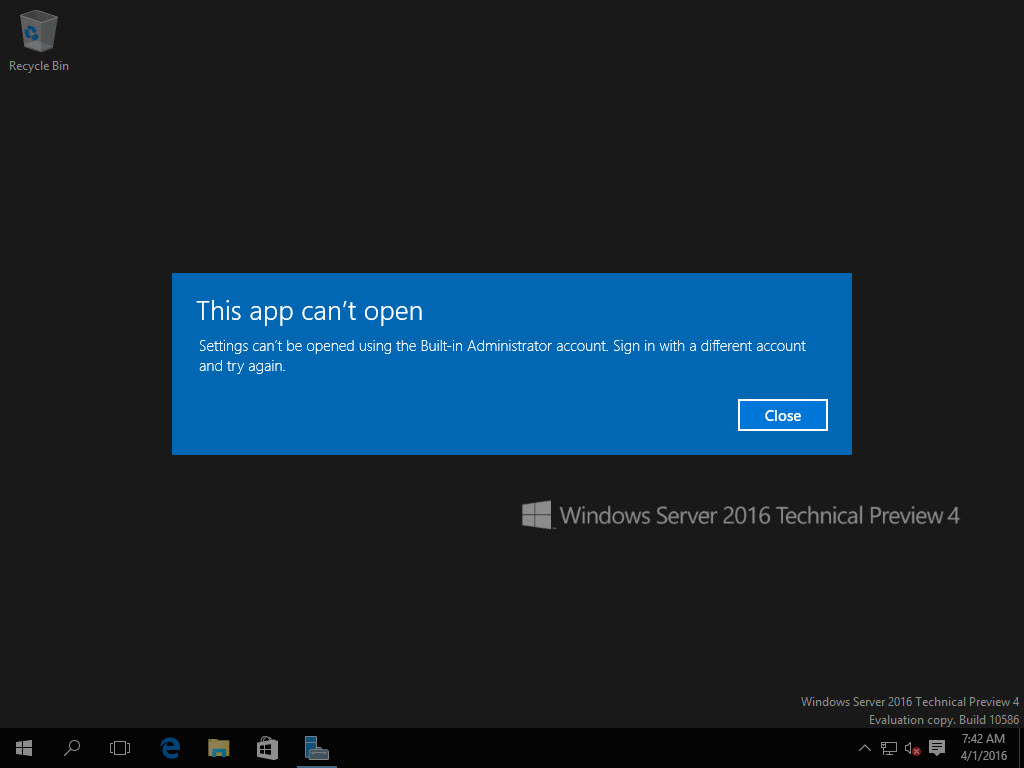В этой записке описан процесс установки служб терминалов на операционную сиcтему Windows Server 2012R2. Новая версия ОС несет в себе разные технологические новшества и является на данный момент свежим продуктом. Возможно вам понадобятся новые возможности этой ОС, а возможно и нет. Но в любом случае, магазины продающие программное обеспечения имеют за прилавком только эту систему.
Эта инструкция практически повторяет ранее опубликованную записку, где участвовала Windows Server 2008R2. Но конечно, есть и различия, добавлены настройки: программного рейд массива, тюнинга скорости работы 1С и безопасности.
В записке могут быть не точности и ляпы.
Краткое содержание:
1. Используемое программное обеспечение
2. Конфигурация сервера
3. Установка MS Windows Server 2012 R2 Standart
4. Настраиваем программный рейд массив
5. Базовая настройка Windows
6. Установка службы терминалов
7. Установка СУБД MS SQL Server 2012 R2 Standart
8. Установка платформы 1С:Предприятие 8.2 (8.2.19.130)
9. Добавление пользователей
10. Дополнительные настройки безопасности
11. Ускорение работы 1С
12. Настройки для работы принтеров
Все строится на программах, поэтому я опишу что используется в записке для настройки полноценного сервера терминалов.
1. Используемое программное обеспечение
В записке используется следующее ПО:
- Образ операционной системы Russian MS Windows Server 2012R2 STANDART EDITION с обновлениями — ru_windows_server_2012_r2_vl_with_update_x64_dvd_4051130.iso
- Образ системы управления базами данных English MS SQL Server 2012R2 STANDART EDITION — SQLFULL_ENU.iso
- Дистрибутив учетной системы 1C:Предприятие 8.2 (релиз 8.2.19.121) — 8.2.19.121_windows.rar
- Конфигурация 1С:УПП 8.2
Все это программное обеспечение очень дорого стоит, если у вас малая или средняя компания, покупка такого рода ПО может вылиться в копеечку.
Или урон от проверки может составит большие штрафы, что опять таки, может сильно навредить компании.
2. Конфигурация сервера
Советы по выбору сервера для малой или средней компании:
1. Процессор:
- высокочастотный CPU от 3 ГГц и выше
- четырех ядерник
2. Оперативная память:
- объем ОЗУ должен быть не менее 8Гб и выше
3. Диски:
- Два жестких диска в программном рейде массиве для операционной системы Windows
- Два твердотельных диска в программном рейде массиве для базы 1С
- Или лучше аппаратный контроллер с 512 Мб ОЗУ и батарейкой BBU. Можно еще с кэшем взять, будет лучше.
- Диски SAS 15 000 RPM (оборотов)
Если у вас есть деньги, берите брэндовый сервер. А если их нет, делайте на том что есть…
Для примера, в одной компании работает сервер следующей конфигурации Athlon X3 II 3.1GHz/RAM 8Gb/2 x HDD 500Gb 7200RPM + 2 x SSD 120Gb Samsung 850EVO/Video GeForce 620 2Gb.
Этого хватает для 15-ти пользователей, плюс еще остается большой запас по мощности.
Желательно отключать функции энергосбережения в BIOS и Windows. Чтобы частота CPU не падала — это очень важно. А также активировать функцию автовключения сервера при поступлении питания, на случай если свет в офисе часто отключают. Это избавит вас от постоянно ручного включения.
3. Установка Windows Server 2012 R2 Standart
Установка Windows будет производится из скачанного образа — ru_windows_server_2012_r2_vl_with_update_x64_dvd_4051130.iso
Компьютер на который ставится данная ОС, содержит в своей конфигурации четыре жестких диска для организации программных рейд массивов для операционной системы и базы данных 1С. Это немного повысит отказоустойчивость дисковой подсистемы. Прежде чем начать, если у вас BIOS с UEFI, желательно отключить эту функцию.
Скачанный образ запишите себе на болванку, флешку, или переносной жестких диск. Загрузитесь с носителя.

Окно 1: Загрузка первичных файлов для запуска установщика Windows

Окно 2: Меняем «Метод ввода (раскладка клавиатура)» — США.
После нажимаем кнопку «Далее»

Окно 3: Нажимаем кнопку — «Установить», чтобы выбрать версию Windows для установки.

Окно 4: Выбираем редакцию — «Windows Server 2012 R2 Standart (сервер с графическим интерфейсом пользователя).
Выбрана версия Standart, так как версии Datacenter и Enterprise стоят дороже.
Для малой или средней компании подходит версия Standart.

Окно 5: Соглашаемся, ставим галку — «Я принимаю условия лицензии».
Интересно, кто нибудь читает (соглашение) условия лицензии ?)

Окно 6: Выбираем второй пункт — «Выборочная: только установка Windows (для опытных пользователей)».
При выборе этого пункта, появится мастер по работе с дисками. Через него создаются или форматируется разделы диска.

Окно 7: Окно выбора диска для установки ОС. Как видно, в компьютере имеется 4-ре жестких диска. Два по 81Гб и два по 120Гб.
Из первых 81Гб — создадим массив для системы, из оставшихся двух 120Гб — массив для базы данных (обычно это SSD).
Теперь давайте создадим первый раздел на диске 0 без специального системного раздела 350Мб.
Это нужно, чтобы правильно заработал рейд массив — загрузка системы при поломке одного из дисков массива.

Для этого проделайте следующее:
1. В этом же окне, нажмите комбинацию клавиш SHIFT+F10
2. В черном экране введите команду: diskpart
3. Введите команду выбора диска: select disk 0
4. Введите команду создания первого раздела: create partition primary
5. Введите команду для выхода из diskpart: exit

Окно 8: Нажимаем «Обновить», и выбираем первый диск «Диск 0 Раздел 1», нажимаем кнопку «Далее» как на картинке.

Окно 9: Процесс установки Windows. После завершения этого этапа, Windows будет установлена.

Окно 10: Задаем пароль Администратора, это нужно чтобы в ваше отсутствие никто не нарушил работу сервера.
Если есть удаленный доступ, данная настройка также не будет лишней.

Окно 11: Нажимаем CTRL+ALT+DEL и входим (логинимся) под Администратором.
Это будет первым входом в новую систему.

Окно 12: Ввод пароля Администратора, вводим пароль который мы недавно задали в предыдущем окне.

Окно 13: Загруженная Windows, и автоматически запущенный «Диспетчер серверов».
Через эту программу выполняется почти вся настройка терминального сервера (и не только).

Если вы закрыли «Диспетчер серверов», нажмите комбинацию кнопок Win + R и введите «servermanager.exe» как на картинке, чтобы запустить его повторно.
4. Настраиваем программный рейд массив
Чтобы защитить данные в случае поломки одного из жестких дисков, настроим программный рейд массив.
Два жестких диска 80 Гб — отдадим под операционную систему, другие два SSD 120 Гб — тоже будут в массиве, их миссия — хранение баз MS SQL Server.

Щелкаем меню ПУСК в левом нижнем углу.

Запускаем оснастку по работе с дисками командой — diskmgmt.msc.
В поле «поиск» вводим «diskmgmt.msc» и нажимаем Enter.

Здесь видим наши жесткие диски, первый уже используется — на нем установлена система. Наша задача объединить первый диск со вторым, а также организовать массив из двух оставшихся дисков. Начнем с первого системного диска и его друга, который имеет аналогичный объем как у системного диска.
До того как начать настраивать программный массив, разложим по пунктам всю настройку массива, чтобы видеть в общих чертах последовательность действий:
1. Преобразовать системный диск с базового типа на динамический.
2. Объединить системный динамический диск в программный рейд массив со вторым базовым диском близнецом. В процессе создания рейд массива, второй диск превратиться из базового в динамическим. Так как он станет копией первого системного диска.
Теперь стало ясно как построить массив, начнем с первого пункта — сделаем конвертацию системного базового диска в динамический тип.

Щелкаем правой кнопкой мышки левую часть первого системного диска, где есть надпись «Диск 0».
В меню выбираем «Преобразовать в динамический диск…»

Здесь уже стоит галка на системном диске (можно сразу два диска сделать динамическими), нажимаем ОК.

Здесь нажимаем кнопку «Преобразовать»

Нажимаем «Да».
После чего диск с операционной системой станет динамическим.

Диски с динамическим типом, отображаются другим цветом в оснастке по работе с дисками (при наличии файловой системы).
Приступим к созданию рейд массива из двух дисков 80 Гб. Важно чтобы второй диск был равен по объему или превышал таковой первого системного диска, в противном случае при объедении системного диска в массив, вы не увидите второй диск, из за не соответствия объема.

Теперь щелкаем правую часть (область) первого системного диска.
В меню выбираем «Добавить зеркало…».

Выделяем первый «Диск 1» и нажимаем «Добавить зеркальный том».

Тут нас пугают, но вы не пугайтесь. Все будет хорошо. Процедура стандартная, да и данных пока, как таковых нет.
Нажимаем «Да» чтобы продолжить создание массива.
Все массив создан, теперь операционная система на двух дисках.

Процесс синхронизации дисков, после окончания этой операции, два диска будут содержать одинаковые данные.
Теперь сделаем массив из двух дисков 120 Гб.

Щелкаем правую область, и выбираем «Создать зеркальный том …»

Нажимаем «Далее >»

Выделяем в правой стороне «Диск 3» и нажимаем кнопку «Добавить >»
И потом уже кликаем кнопку «Далее >»

Выбираем букву диска.

Ставим быстрое форматирование и задаем метку тома.

Нажимаем Готово. Опять выскочит предупреждающее окошко, согласитесь на создание массива.
Все массив из двух дисков 120 Гб — создан.

Итоговое окно, у нас появилось два диска C и F.
Диск C состоит из двух дисков 80 Гб, а диск F из дисков 120 Гб.
Если у вас сломается первый диск в системном массиве, вы сможете не потерять данных и грузить ОС со второго диска при старте компьютера. Для этого выбирается выживший диск из меню выбора.
5. Базовая настройка Windows
В этом пункте мы произведем базовую настройку Windows. Для этого нам понадобится «Диспетчер Серверов», произведем основные настройки используя его.
Сделаем следующее:
- Зададим имя хоста
- Укажем новое место для каталога временных файлов — Temp
- Отключим брандмауэр
- Настроим удаленный доступ RDP
- Настроим сетевые адаптеры
- Настроим часовой пояс
- Отключим автоматическое обновление
Зададим имя хоста

Щелкаем «Локальный сервер», нажимаем на синей надписи в поле «Имя компьютера» — WIN-4NE99LUNNI2 (у вас имя хоста по умолчанию, чуть будет другим)

Нажимаем «Изменить»

Задаем имя компьютера. Имя ставьте понятным, например 1csrv8. Оно должно быть не более 15 символом без спец. знаков.
Это так называемое NETBIOS имя.
Сохраняем -> OK
После этой настройки будет предложено перезагрузить ПК. Пока не нужно перезагружать сервер, сделаем это после изменения других настроек. Не выходя с окна «Свойства системы», измените каталог временных файлов, смотрите внизу.
- Укажем новое место для каталога временных файлов — Temp

Щелкаем вкладку «Дополнительно», далее кнопку «Переменные среды».

Здесь видим две переменные с временными каталогами расположенными в профиле текущего пользователя, надо поменять значение на каталог C:Temp или E:Temp. Это делается через кнопку «Изменить» — смотрите картинку.
Размещайте временные файлы на SSD массиве, говорят это увеличивает скорость работы 1С.

В маленьком окошке изменяет путь на «c:temp»
Получится так:

После этих изменений, можно перезагрузить компьютер.
- Отключим брандмауэр

Как только компьютер загрузится, вы опять увидите окно «Диспетчера серверов». Так он автоматически запускается при загрузке Windows.
Для этого переходим в меню «Локальный сервер» и идем в поле «Брандмаэр Windows».
Отключим брандмауер :

Ставим переключатели следующим образом:

- Настроим удаленный доступ RDP

Не закрывая окно «Диспетчер серверов». Перейдите опять в меню «Локальный сервер» и щелкните надпись в поле «Удаленный рабочий стол» — Отключено.

Здесь включаем доступ к серверу через RDP.
- Настроим сетевые адаптеры

В окне «Диспетчер серверов» переходим в меню «Локальный сервер» и щелкаем надпись в поле Ethernet (Сеть).
Чтобы настроить наши сетевые платы.

Здесь я переименовал имя адаптера из «Сетевое подключение 1» на «LAN».
Выделяем адаптер и входим в свойства.

Выделяем Протокол Интернета версии 4 (TCP/IPv4) и нажимаем «Свойства»

Задаем IP адрес серверу. А также прописываем другие реквизиты:
— Маску
— Основной шлюз
— Предпочитаемый DNS-сервер
- Настроим часовой пояс

Здесь щелкаем время в нижнем правом углу.

Меняем время и часовой пояс. Обязательно ставьте текущее время.
- Отключим автоматическое обновление

Автоматическое обновление системы можно отключить, это связано с тем, что обновления иногда вызывают проблемы.
Обычно на боевом сервере такое обновление отключают, если вдруг вам понадобится обновится, делайте тестовое обновление в виртуальной машине и уже после устанавливайте их на боевой сервер.
Щелкаем надпись «Не задана» поле «Центр обновления Windows».

Щелкаем «Настройка параметров»

Здесь в поле Важные обновления выставляем — «Не проверять наличие обновление (не рекомендуется)»
Теперь отключим уведомления от «Центра Поддержки»:

6. Установка службы терминалов
Добавляем роль терминального сервера (служба удаленных рабочих столов):

Окно 1: Щелкаем – «Добавить роли и компоненты»

Окно 2: Нажимаем «Далее»

Окно 3: Выбираем «Установка ролей или компонентов»

Окно 4: Выбираем сервер, куда требуется прицепить роль «терминальной службы». Здесь наш localhost – выбираем его, он нам и нужен.

Окно 5: Ставим галочку возле надписи «Службы удаленных рабочих столов»

Окно 6: Нажимаем кнопку «Далее»

Окно 7: Нажимаем «Далее»


Окно 8: Ставим галочки напротив пунктов – «Лицензирование удаленных рабочих столов» и «Узел сеансов удаленных рабочих столов». Выскочит маленькое окошко, где надо нажать «Добавить компоненты».

Окно 9: Ставим галочку «Автоматический перезапуск конечного сервера, если требуется» и нажимаем «Да»

Окно 10: Нажимаем «Установить»

Окно 11: Готово.
3. Определение сервера лицензирования для службы удаленных рабочих столов

Идем в меню «Средства» -> «Terminal Services» -> «Средство диагностики лицензирования удаленных рабочих столов»
Далее запускаем редактор групповых политик

Щелкаем значок внизу и вводим в синем окошке – gpedit.msc

Идем в «Конфигурация компьютера» -> «Компоненты Windows» -> «Службы удаленных рабочих столов» -> «Узел сеансов удаленных рабочих столов» ->
«Лицензирование»

Выбираем «Использовать указанные серверы лицензирования удаленных рабочих столов»

Задаем имя хоста нашего сервера «company-1csrv» или его IP адрес

Теперь задаем режим лицензирования, для этого там же выбираем «Задать режим лицензирования удаленных рабочих столов»

Ставим переключатель «Включено» и выбираем из списка «На устройство»

Возвращаемся в «Средство диагностики лицензирования удаленных рабочих столов» для проверки состояния.

И видим что сервер лицензирования — не включен. Запускаем «Диспетчер лицензирования удаленных рабочих столов»:

Щелкаем наш компьютера правой кнопкой и выбираем – «Активировать сервер»

Выходит мастер:

Нажимаем «Далее».

Нажимаем «Далее».

Заполняем поля и нажимаем «Далее» –> «Далее».
После этого запуститься мастер добавления лицензии:

Нажимаем «Далее».

Выбираем «Соглашение «Enterprise Agreement».

Вводим один из номеров соглашения и нажимаем «Далее»

Выбираем:
· Версия продукта – Windows Server 2012
· Тип лицензии – Клиентская лицензия служб удаленных рабочих столов
· Количество — 100
Нажимаем «Далее».

Нажимаем «Готово».

Проверяем состояние служб терминалов, идем в меню «Средства» -> «Terminal Services» -> «Средство диагностики лицензирования удаленных рабочих столов»

7. Установка СУБД MS SQL Server 2012R2
Для 1С требуются следующие основные компоненты MS SQL Server :
— Database engine — галка
— Средства связи клиентских средства
— Средства управления — основные
Установка MS SQL Server будет произведена из ISO образа «SQLFULL_ENU.iso»

Запускаем «setup.exe» как на картинке.

Щелкаем в левой стороне «Installation» и выбираем «New SQL Server stand-alone installation or add features to an existing installation»

Нажимаем ОК.

Вводим серийный номер своего MS SQL Server Standart Edition. Нажимаем NEXT.

Ставим галочку на «I accept the license terms.» и нажимаем Next.

Здесь нам пишут, что есть обновления, нажимаем «Next» чтобы установились обновления.

Ждем пока завершиться процесс подготовки установочных файлов.

Нажимаем Next.

Нажимаем Next.

Выбираем три основные компоненты:
* Database Engine Service
* Client tools Connectivity
* Managment tools — Basic

Нажимаем Next.

Нажимаем Next

Нажимаем Next.

Ставим запуск агента в автоматический режим.

Выбираем Mixed Mode и нажимаем кнопку Add Current User.
Переходим в этом же окне во вкладку «Data Directories»

Мы в начале создали рейд массив из двух дисков 120 Гб, этот массив имеет букву F:
Выбираем каталог для данных F:SQL и временных файлов F:SQLTEMP
Каталог для резервных копий оставляем по умолчанию, хотя лучше его поменять на сетевую папку которая находиться на другом компьютере локальной сети. У меня базы каждую ночь копируются на другой компьютер, на этой машине установлен 3 Тб диск.
Нажимаем Next.

Нажимаем Next.

Нажимаем Next.

Нажимаем Install — Установить.

Здесь видим процесс установки MS SQL Server 2012 R2.

Поздравляю, MS SQL Server — установлен.
Нажмите Close.
8. Установка платформы 1С:Предприятие 8.2 (8.2.19.121)
На данный момент стабильные версии платформы которые можно установит на сервер, имею следующие цифровые обозначения 8.2.19.116 и
8.2.19.121. Примечательно, что начиная с версии 8.2.17, платформа стала поддерживать так называемый режим Shared Memory. Который дает немного выигрыша в скорости работы учетной системы.
Мы будем ставить версию 8.2.19.121.

Запускаем «setup» — желтый значок.

Нажимаем Далее.

Выделяем две компоненты — Сервер 1С:Предприятия и Администрирование сервера 1С:Предприятие.

Язык интерфейса, выбираем «Системные установки»

Поставить галку возле надписи — «Установить сервер 1С:Предприятие как сервис Windows (рекомендуется)»
Создаем пользователя «USR1CV82» и задаем пароль.

Нажимаем «Установить».

Убираем галку — «Установить драйвер защиты».
9. Добавление пользователей
Осуществляется через оснастку — lusrmgr.msc
Для часто используемых оснасток создавайте ярлыки на рабочем столе, так будет проще работать с сервером.

10. Дополнительные настройки безопасности
Можно немного обезопасить терминальный сервер, например сменить стандартный порт или задать длину пароля в 10 символов.
- Смена RDP порта 3389 который стоит по умолчанию на на порт например 3380:
Пуск -> Выполнить -> regedit.exe
Идем в ветку -> HKEY_LOCAL_MACHINESYSTEMCurrentControlSetControlTerminal ServerWinStationsRDP-Tcp
Выделяем ветку RDP-Tcp
И с правой стороны щелкаем «PortNumber», меняем значение 3389 на Ваш порт, например 3380
- Запрет RDP входа под Администратором
Пуск -> Выполнить -> gpedit.msc
Идем в «Local Computer Policy» -> «Computer Configuration» -> «Windows Settings» -> «Security Settings» -> «Local Policies» -> «User Rights Assignment».
Здесь видим два параметра «Allow log on throught Remote Desktop Servicies» и «Deny log on throught Remote Desktop Servicies». Ставим учетку Администратора в «Deny log on throught Remote Desktop Servicies»
- Настройка временной блокировка после неудачных попыток входа:
Пуск -> Выполнить -> secpol.msc
Идем в -> Security Settings -> Account Policies > Account Lockout Policy
Выставляем «Пороговое значение блокировки » — 5 (попыток)»
Продолжительность блокировки учетной записи» — 5 (минут)
Теперь после 5-ти неудачных попыток входа, появиться блокировка на 5 минут.
- Жесткая политика паролей
Пуск -> Выполнить -> secpol.msc
Идем в -> Security Settings -> Account Policies > Password PolicyЗдесь «Минимальная длинна пароля» ставим в 10 или 15, кому как.
По умолчанию эта политика всегда включена, и созданные пароли при действии этой политики должны быть 6 символьными и выше. Можно увеличить длину до 10 символов или совсем отключить требования сложных паролей или оставить все как есть.
11. Ускорение работы 1С
- Включение режима Shared Memory в MS SQL Server
Начиная с версии платформы 1С:Предприятие 8.2.17, стал поддерживаться режим работы Shared Memory. Который дает немного выигрыша в скорости работы 1C.
Этот режим включает обмен данными с MS SQL Server через оперативную память. По умолчанию всегда включен режим обмена через tcp-ip, это нужно когда SQL Server установлен отдельно от сервера приложений 1С:Предприятие, в нашем случае оба этих продукта установлены на один физический сервер. Поэтому обязательно надо включать режим Shared Memory в MS SQL Server.
Если у вас установлена новая версия платформы 1С, и на этом же сервере работает MS SQL сервер, то вы можете включить функцию Shared Memory так:
Пуск -> Диспетчер конфигурации SQL Server -> Клиентские протоколы -> Общая память > Включено = Да -> Ok.
Перезапускаем службу SQL Server чтобы настройки вступили в силу:
Пуск -> Выполнить -> services.msc -> Находим строчку/службу SQL Server -> И перезапускаем ее
- Перенос каталога временных файлов на SSD



Здесь за место диска C, надо указать SSD диск, например E, и его каталог temp

После изменений, перезагружаем компьютер.
- Перенос tempdb и ее лога на SSD диск
В базе tempdb хранятся настройки и данные которые используются во время работы MS SQL Server. Вообщем перенос tempdb можно сделать во время установки MS SQL Server:

Или второй вариант, если SQL Server установлен:
1. Откройте SQL Server Management Studio — Меню Пуск-> SQL Server Managment Studio
2. Соединитесь с нужным сервером
3. Щелкните кнопку Новый Запрос выбрав из меню как на картинке внизу:

4. Вставьте следующий текст в запрос:
USE master;
GO
ALTER DATABASE tempdb
MODIFY FILE (NAME = tempdev, FILENAME = ‘[Новое Место]tempdb.mdf’);
GO
ALTER DATABASE tempdb
MODIFY FILE (NAME = templog, FILENAME = ‘[Новое Место]templog.ldf’);
GO
5. Измените [Новое Место] на новый путь к каталогу где должны лежать файлы tempdb.mdf и templog.ldf, например каталог на SSD диске — E:SQL
6. Выполните запрос
7. Зайдите в Панель Управления -> Административные инструменты -> Выберите «Службы»
8. Перезапустите SQL Server (MSSQLSERVER).
9. Вернитесь в SQL Server Management Studio и создайте новый запрос
10. Выполните следующий запрос чтобы проверить изменился ли путь к tempdb:
SELECT name, physical_name FROM sys.master_files
WHERE database_id = DB_ID(‘tempdb’);
11. Вы должны увидеть новое месторасположение tempdb
12. Если все сделано правильно, удалите файлы tempdb.mdf and tempdb.ldf на старом месте, они больше не нужны.
- Перенос пользовательских профилей
В пользовательских каталогах хранится кэш клиента 1С, чтобы немного ускорить работу, можно перенести профили на диск SSD. Как это сделать, ищите в интернете. По идее нам нужно перенести всего два каталога в профиле пользователя:
%userprofile%AppDataRoaming1C1Cv82
%userprofile%AppDataLocal1C1Cv82
12. Настройки для работы принтеров
Если у вас проблема с принтером, например с моделью HP 1018 — задания не идут на печать, то попробуйте отключить Easy Print и включить изоляцию драйверов печати.
- Отключения Easy Print:
ПУСК -> Выполнить -> gpedit.msc
Идем в -> Computer ConfigurationAdministrative TemplatesWindows ComponentsTerminal ServicesTerminal ServerPrinter Redirection — Disabled
и
Идем в -> Computer ConfigurationAdministrative TemplatesWindows ComponentsTerminal ServicesTerminal ServerUse Terminal Services Easy Print printer driver first — Disabled
Применяем новые настройки командой:
ПУСК -> Выполнить -> gpupdate /force
После данной операции требуеться установка одного драйвера как на сервер, так и на клиент. Установите на клиент Windows 7 x64 и сервер терминалов Windows 2012R2 один базовый драйвер «lj1018_1020_1022-HB-pnp-win64-en.exe»
Все, теперь можно проверит как работает принтер
- Включение изоляции драйверов печати
ПУСК -> Выполнить -> gpedit.msc
-> Параметры компьютера -> Административные шаблоны -> Принтеры
Находим и включаем следующие пункты:
* Выполнить драйверы принтеров в изолированных процессах
* Переопределить параметр совместимости выполнения драйвера печати, назначенный драйвером печати